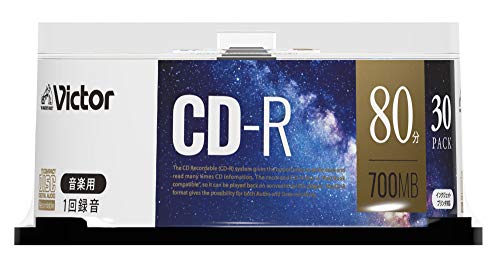最近では YouTube や Amazon Music などを使えばスマホでも簡単に音楽を聴くことができるため、音楽CDをパソコンに取り込んで好きな曲だけ集めたオリジナル音楽CDを作成するようなことは、もう何年もしていませんでした。
ところが先日、久々に「音楽プレイヤーで再生できる音楽CD」を作成する機会があり、音楽CDの作り方を思い出しましたので、その方法を皆様にご紹介します。
必要な物
DVD/CD ドライブ
最近のノートPCには大抵 DVD/CD ドライブが付いていません。
DVD/CD ドライブが付いていない場合は、USB外付けタイプの CDドライブが必要です。
購入する際は、書込み可能であるかどうかにご注意ください。
安価な物なら2000円ぐらいから購入できます。
➡ 2021年から2024年の間に相場がずいぶんと上がったようです。
また、USB ポートの形状もパソコンによって違いますので、注意しましょう。
Amazonおすすめ商品へのリンクを貼り付けておきます。
CD-R
書き込み可能な CD には CD-R と CD-RW があります。
CD-RW は何度でも書き込めますが、音楽CDを作る場合は 1回書き込めるだけの CD-R の方がお手頃価格なので断然オススメです。
サウンドファイル
サウンドファイル(音声/音楽ファイル)がないことには音楽CDが作れません。
もし音楽CDがあれば、書き込みに使用する「Windows Media Player」を使ってパソコンに取り込むことが出来ます。
音楽CDからパソコンに取り込む方法やサウンドファイルの種類については、今回は説明を割愛させていただきます。
音楽CDの作り方
まずは空のCDを DVD/CDドライブに挿入しておきます。
スタートメニューを開いて「Windows アクセサリ」の「Windows Media Player」を選択します。
あるいは検索ボックスに「Windows Media Player」と入力します。
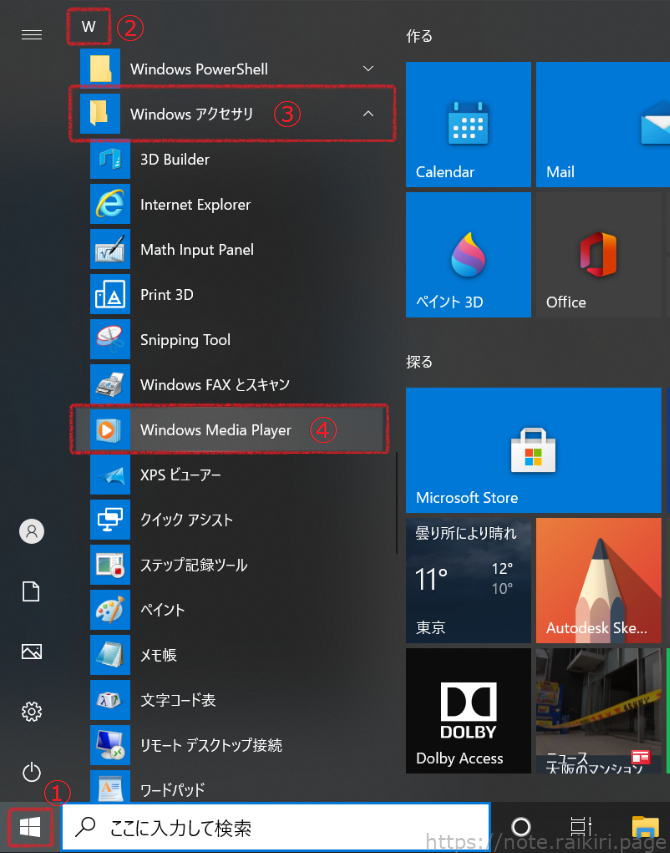
初めて起動する場合は「Windows Media Player へようこそ」と書かれた画面が表示されますので、「推奨設定」か「カスタム設定」のどちらかをお好きな方を選択します。どちらを選択しても問題はありません。
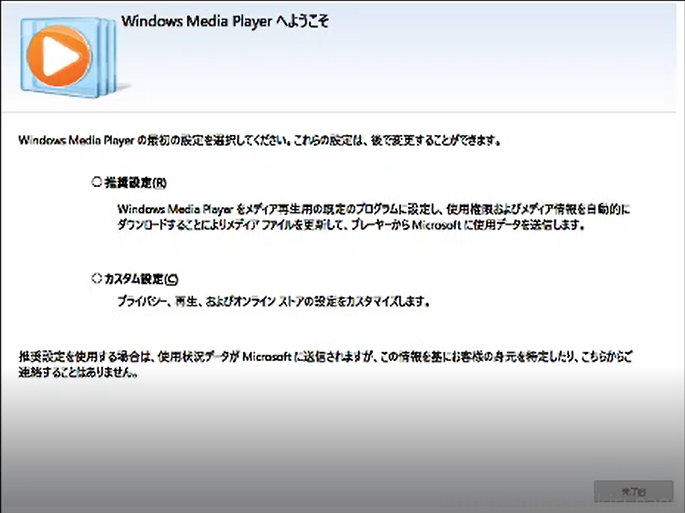
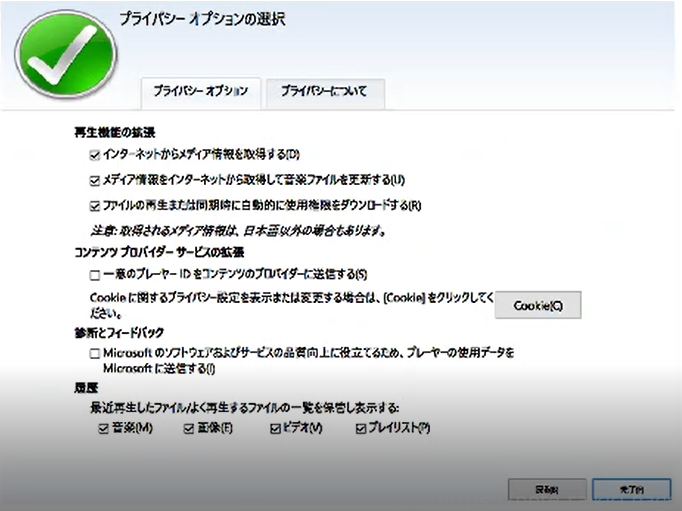
Windows Media Player が起動したら「書き込み」のタブをクリックします。
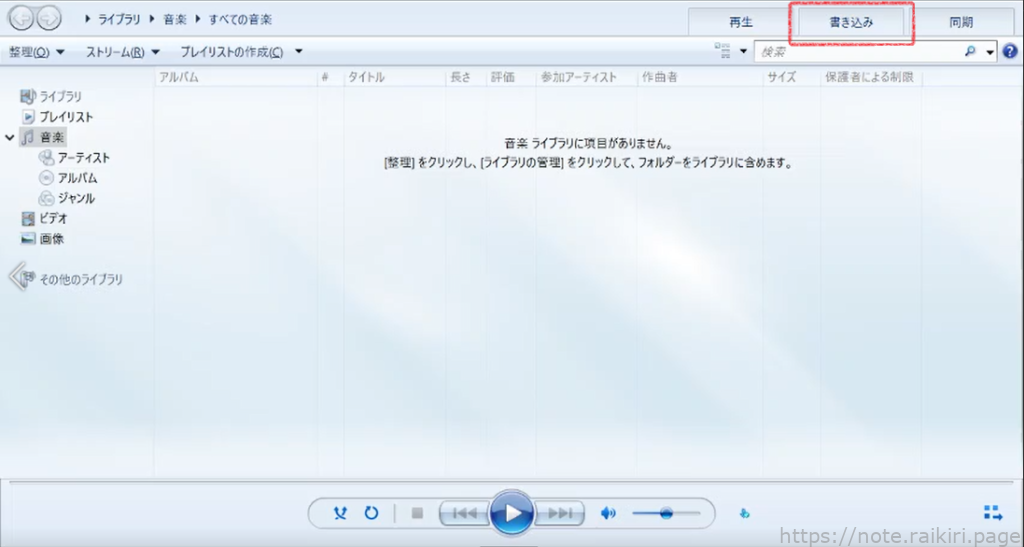
書き込みタブに「書き込みリスト」というスペースが表示されるので、そこにサウンドファイルをドラッグします。
書き込みリストに音楽を追加すると「書き込みの開始」ボタンが使えるようになります。
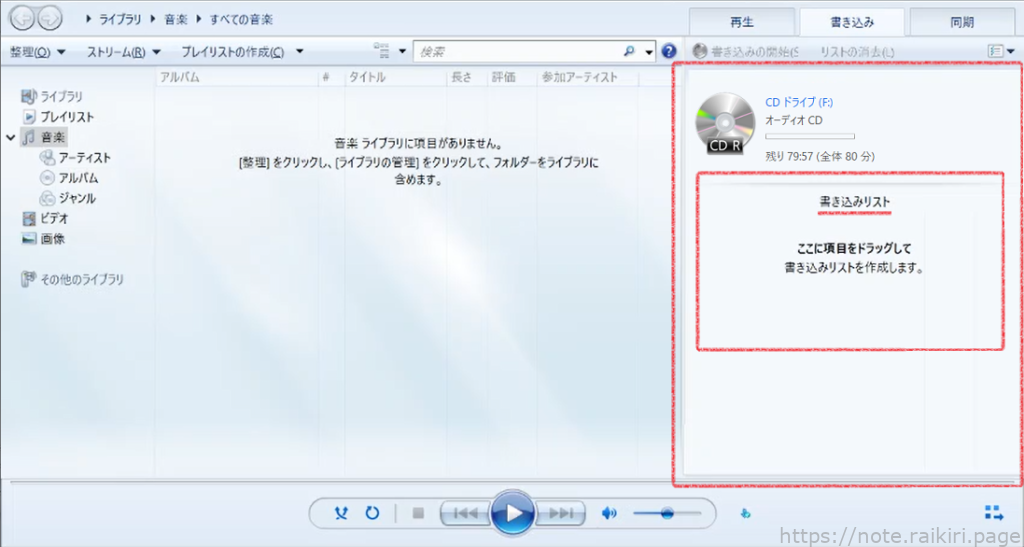
並び方を変えるには書き込みリスト内のファイルをドラックして移動するか、ファイルを右クリックして「上へ移動」または「下へ移動」を選びます。
書き込む準備が出来たら「書き込みの開始」ボタンをクリックします。
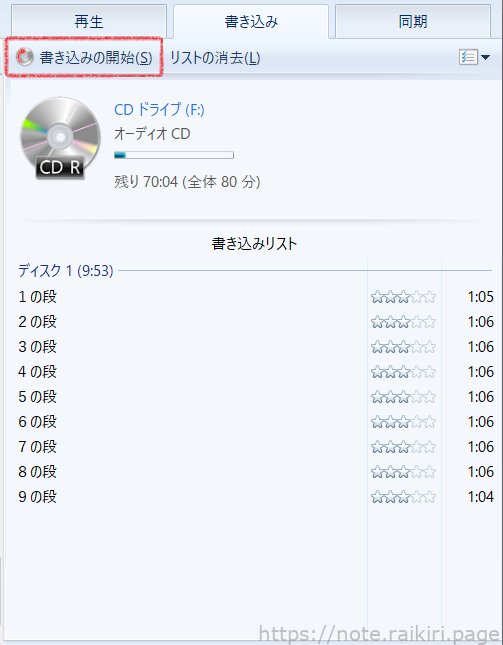
そして暫く待つと音楽CDが完成します。
まとめ
音楽聞き放題のサブスクやYouTubeでの無料配信により、インターネットで音楽を聴く時代になったことで、MP3プレイヤーですらあまり見かけなくなった昨今ですが、音楽CDは結婚式場を含むイベント会場では現役ですし、音楽CDを好む方も多くいらっしゃるようですね。
音楽CDは「パソコン」と「DVD/CDドライブ」、「CD-R」、そして Windows標準搭載の「Windows Media Player (Legacy)」があれば作成できます。
自分用の音楽CDを作るだけなら、有償のアプリは必要ありません。
以上、この情報がお役に立てれば幸いです。