リモートワークの実現方法には様々ありますが、中にはWindowsの「リモートデスクトップ接続」を使って拠点にあるPCを操作する手法を採用している会社で、拠点にあるPCにインストールされている音声通話アプリ(Skype、Microsoft Teams、Cisco Webex、Zoom など)を会議に使おうといった場合、「相手の声は聞こえるけど、自分の声が届かない」と困ったという方は少なくないと思います。
実は、リモートデスクトップ接続の初期設定のままでは、接続元のマイクを接続先に認識させないようになっています。
そこで当エントリでは、「リモートデスクトップ接続」の設定を変更して、音声の入力ができるようにする方法をご紹介します。
信頼できる接続先PCだけにしよう
初期設定で音声の入力ができないようになっているのは、接続先が信頼できないPCだと、マイクの音を勝手に録音して悪さするような罠が仕掛けられている恐れがあります。
なので初期設定でマイクが使えないのは、機密情報やプライバシー情報などを盗むような盗聴を防ぐ措置だと思われます。
もしそんな罠が仕掛けられたPCに接続してしまったら、企業や家族の秘密を漏洩させてしまうかもしれません。
パスワードをつぶやきながら入力したら録音されていたなんてことも、もしかしたらあるかもしれませんね。
性能の良くないマイクでも、かなりの小声でも意外とハッキリ拾いますから、用心に越したことはないですね。
リモートデスクトップ接続設定の変更方法
前置きが長くなりましたが、リモートデスクトップ接続の場合は、次の通り操作するとマイクの入力を接続先PCへ伝えられます。
1. リモートデスクトップ接続を開く
まず普段通り「リモートデスクトップ接続」を起動します。
起動方法の例:
1. Windowsキーを押す
2. remoteと入力する
3. Enterキーを押す
2. オプションの表示
アプリが開いたら[オプションの表示]をクリックします。
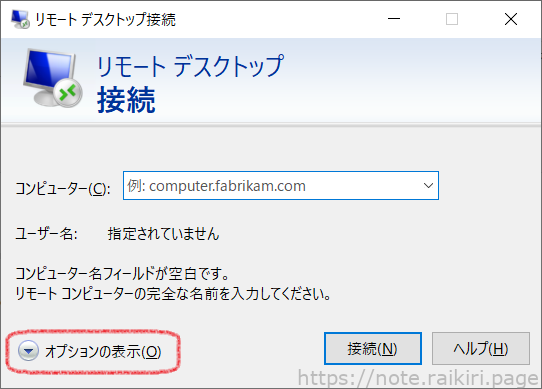
すると、より詳細に接続な設定ができるようになります。
3. リモートオーディオの設定を開く
[ローカル リソース]タブを開いて、[リモート オーディオ]の[設定]ボタンをクリックします。
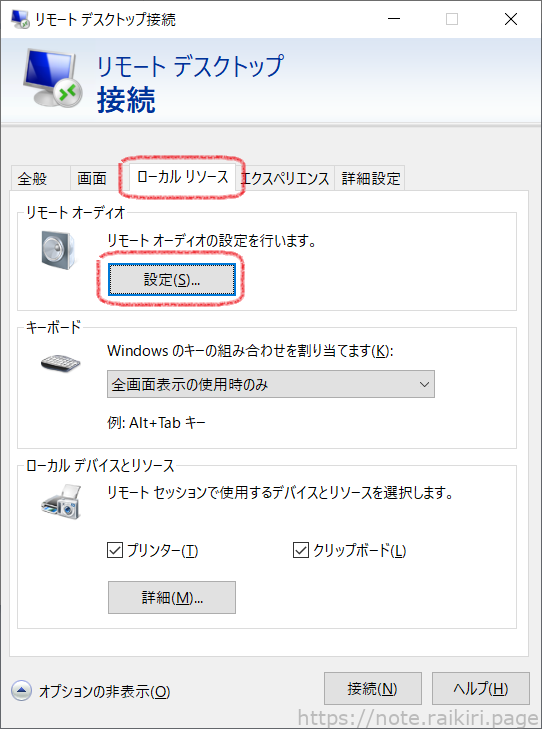
4. 録音を許可する
[リモート オーディオ録音]の[このコンピューターから録音する]を選択して、[OK]を押します。
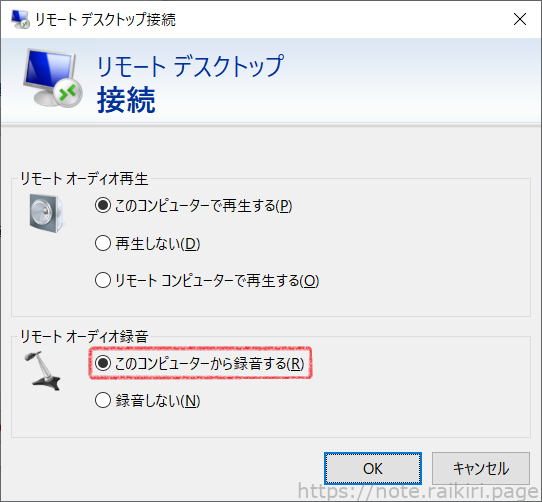
5. 接続する
[接続]ボタンを押すと、「このリモート接続を信頼しますか?」と表示されるので、[接続]ボタンを押します。
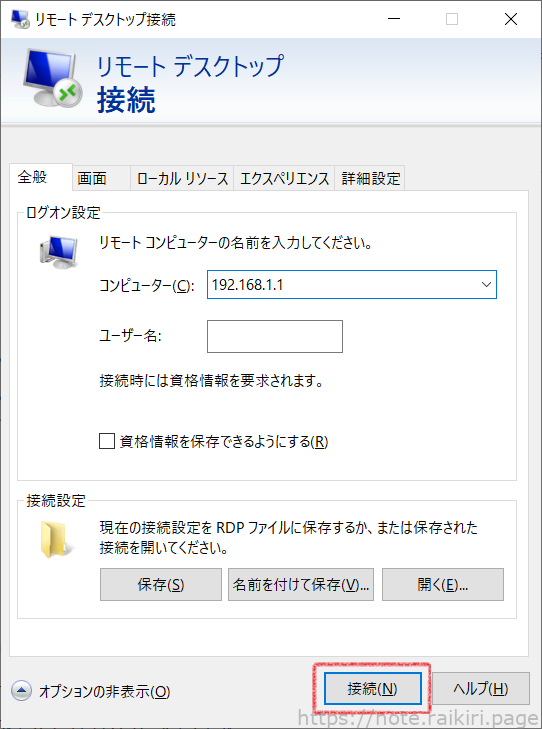
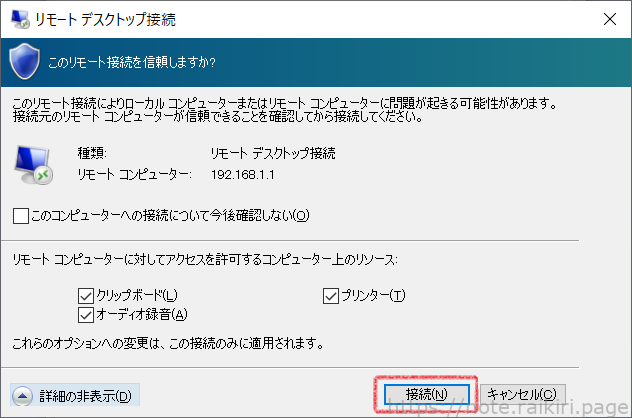
6. 場合によりアプリを開き直す
これまでの手順で、接続先PCにマイクが認識されて、音声を伝えることができるようになりました。
しかし音声通話アプリの仕様や状態によっては、まだ認識されていない場合もあります。
アプリによって手順は異なりますが、音声通話の設定画面を開けば、選択できるマイクが増えているはずなので、それを選択すれば会話ができるようになると思います。
もし設定画面で選択できるマイクが増えていない場合は、音声通話アプリを開き直したり、Windowsから一回サインアウトしてリモート接続しなおしたりすることで、音声通話アプリにも認識されるようになると思います。
まだ声が届かない場合
ここまでやってアプリ側ではマイクを認識したのに声が相手に届かない、という場合は以下を確認してみましょう。
1. アプリのマイク消音機能が ON になっていないか
音声通話アプリではマイクをミュート(消音)にする機能が備わっていて、例えば会議で話さない時に雑音が混じらないよう音を切ることができます。
最初から消音になるアプリもありますので、マイクのアイコンをクリックし、 ON/OFF を切り替えて試してみましょう。
2. マイクのスイッチが OFF になっていないか
マイク本体(またはケーブル)に備わっているスイッチが OFF になっていないか確認しましょう。
初歩的ですが気づきにくいため、多くの人が経験したことのある落とし穴です。
3. コードに問題がないか
有線マイクなら、マイクとパソコンにしっかり接続されているかを確認しましょう。
しっかり差し込まれているようでも、差込口の接触が悪くなっていたり、コードの内側が断線していたり、原因が見た目ではわかりにくい場合もあります。
対応として、USBタイプにしてみたり、ワイヤレスにしてみるのも有効かもしれません。
在宅でしたら耳をふさがない首掛け式にするという選択肢もあります。
シン・テレワークシステムの場合
『NTT 東日本 – IPA 「シン・テレワークシステム」』をご利用の場合は、共有設定で音声送出を可能にします。
1. 共有設定を開く
IPA シン・テレワークシステム クライアントを開き、 [共有設定] ボタンを押します。
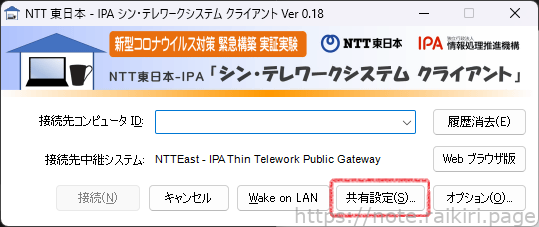
2. 音声送出を可能にする
[共有設定]の[クライアント側のマイクでテレビ会議の音声送出を可能にする]にチェックして、[OK]を押します。
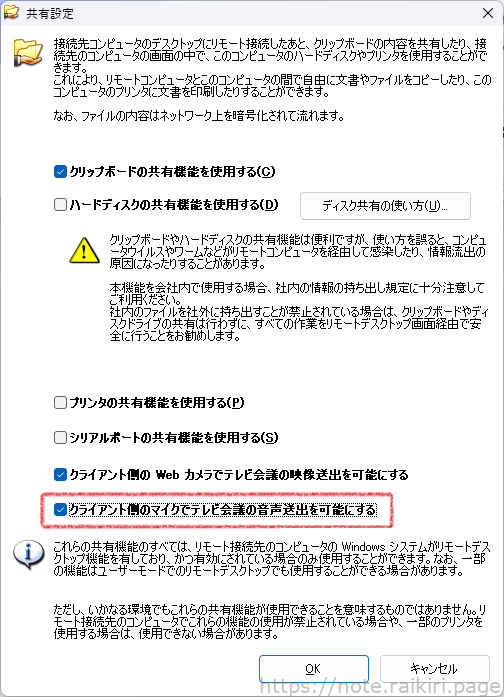
おわりに
私用スマホで社用アカウントを使って音声通話するなど、セキュリティやコンプライアンス的によくない方法で解決している方も、少なからずいらっしゃると思います。
もちろん会社の方針や業務内容はそれぞれですが、自宅に置く端末(特に個人所有の端末)には企業秘密や個人情報、それらにアクセスできる情報が保存されていないことが望ましいですね。
個人宅に泥棒が入って、大切なデータが入った端末が盗まれて、情報漏洩の責任を取らされるなんてことも考えられますから、そういった被害や心配事が少しでも減れば良いなと思います。
それにしてもリモートワークは快適ですね。
通勤時間の代わりに家事・運動・勉強など自分の時間が増えたし、会議室難民になることもないし、生産性ゼロの時間がかなり減りました。
今はもう現場作業に戻っていますが、もっと自由に通勤かリモートかを選択できたらいいなと思う今日このごろです。
以上、この情報がお役に立てれば幸いです。



